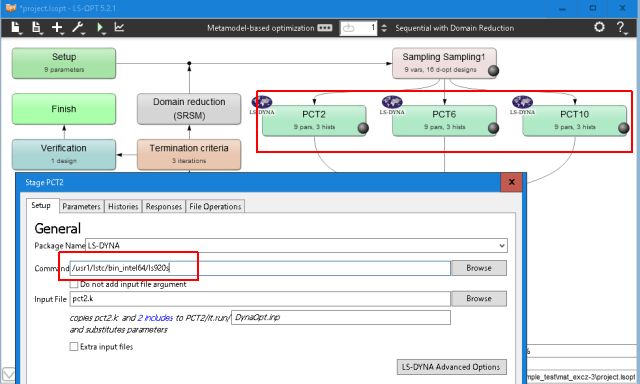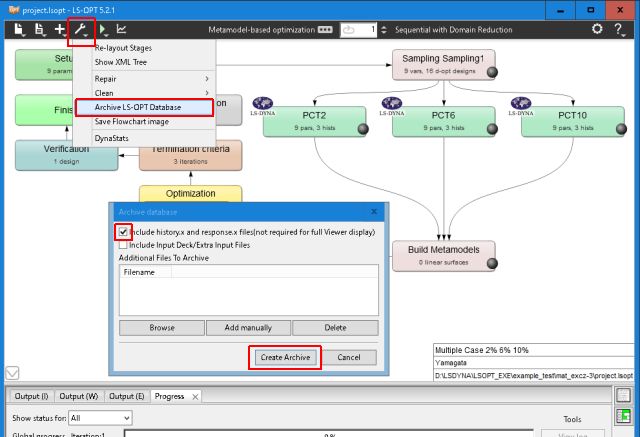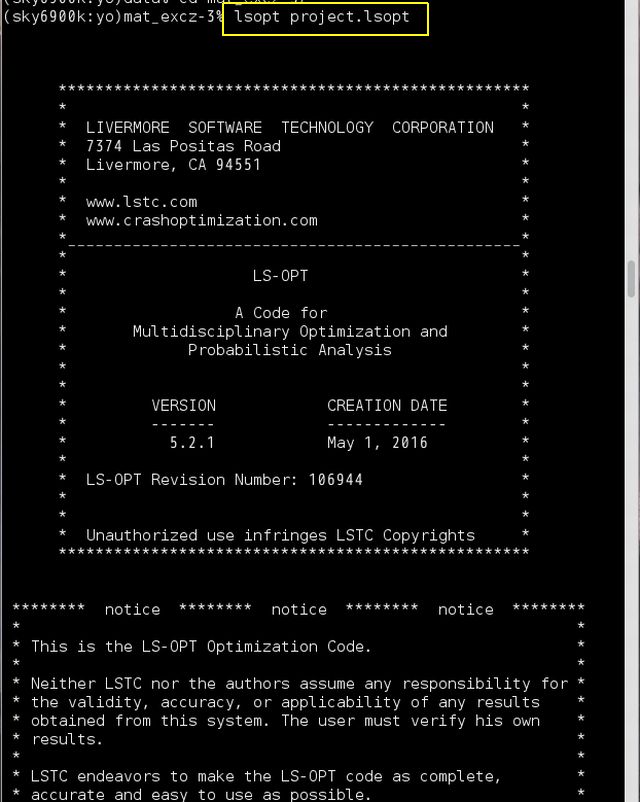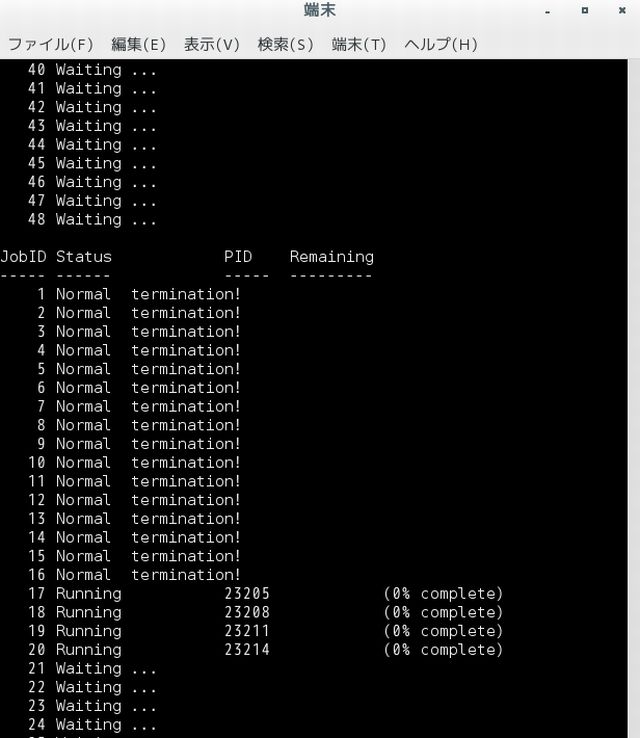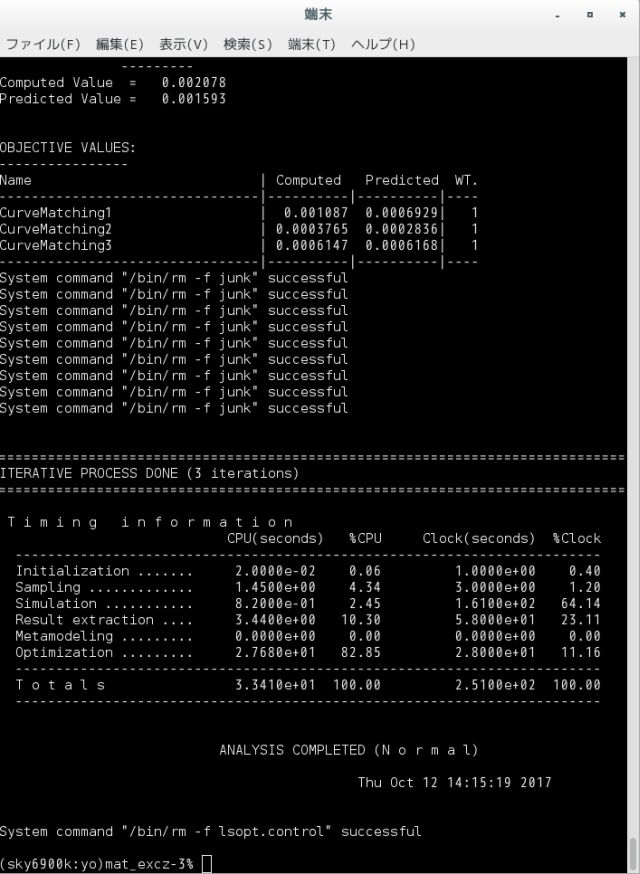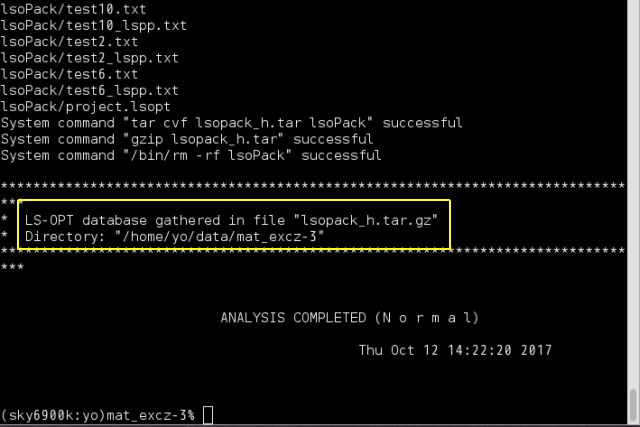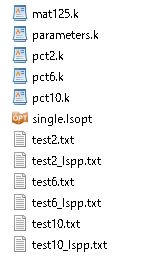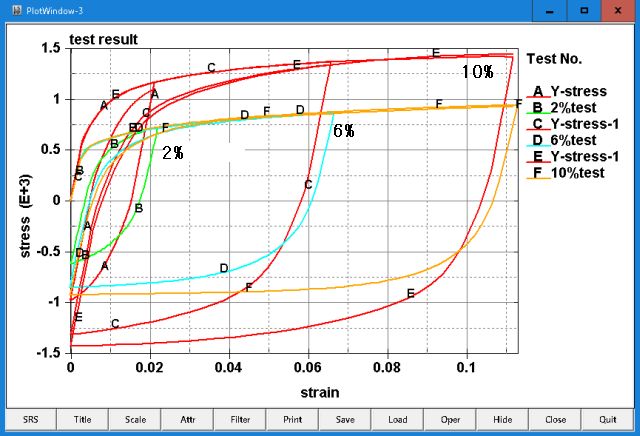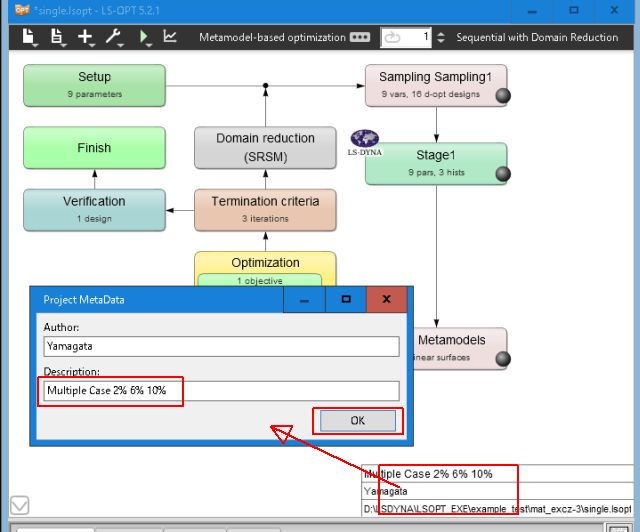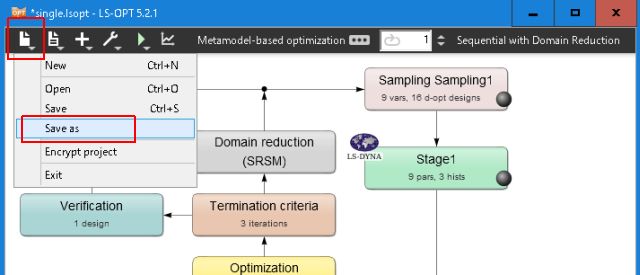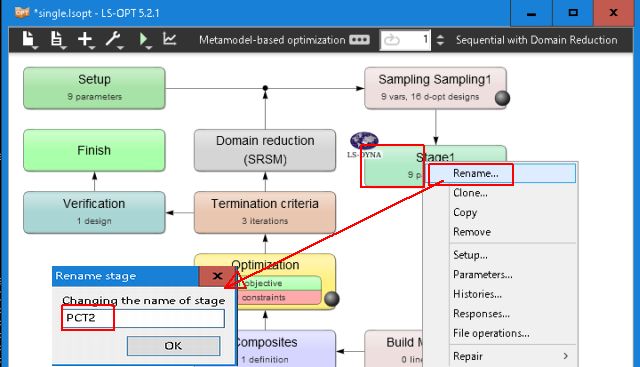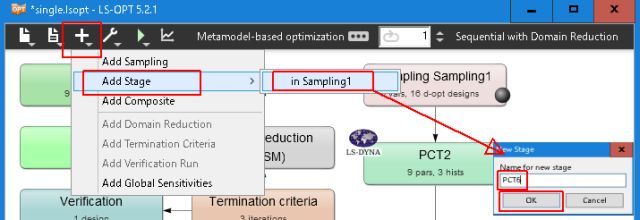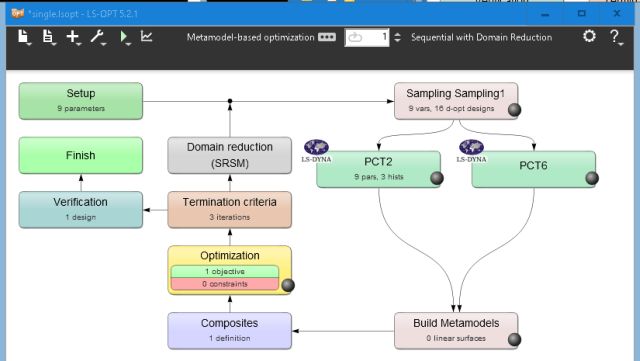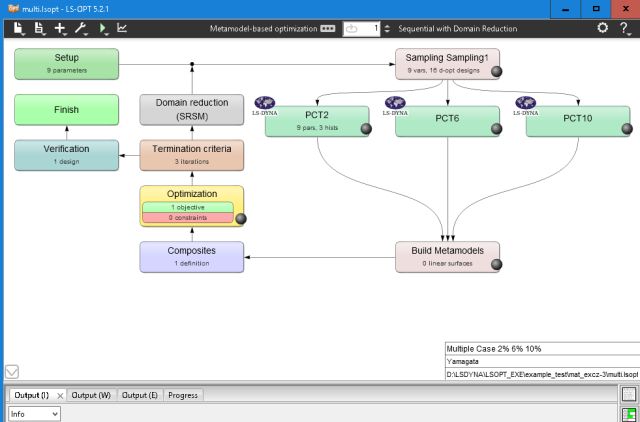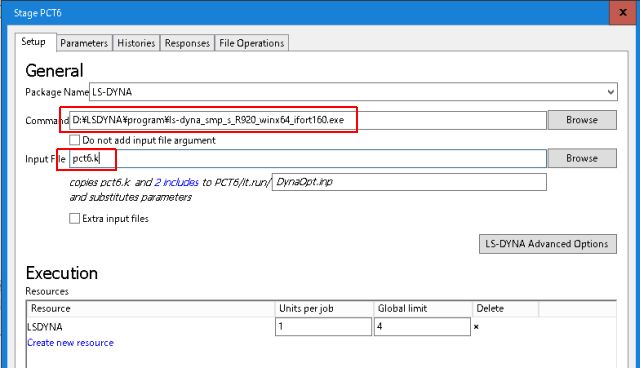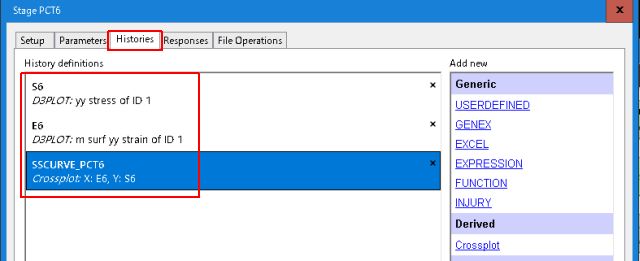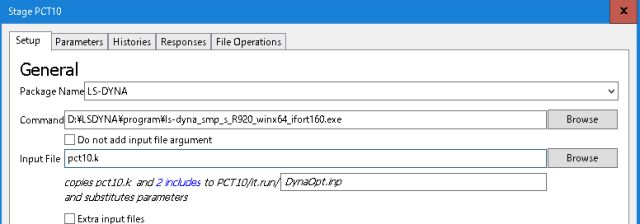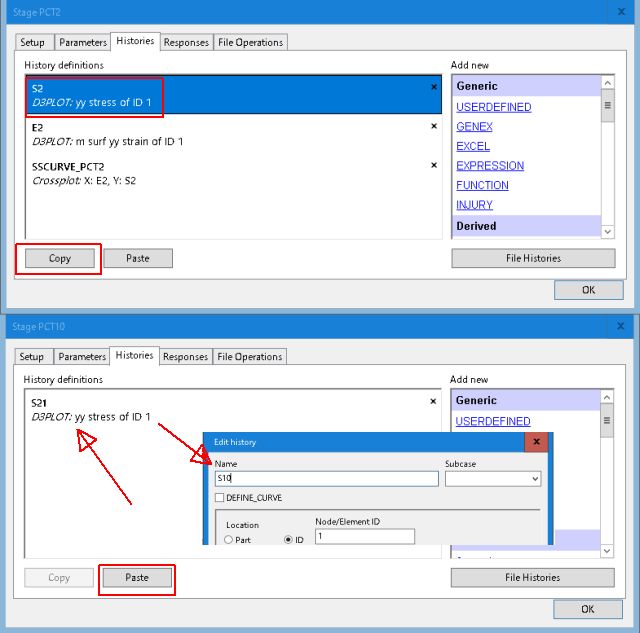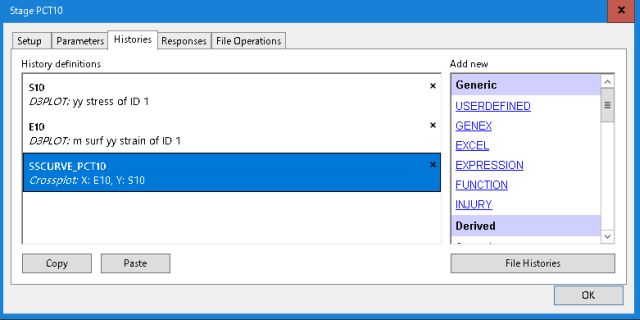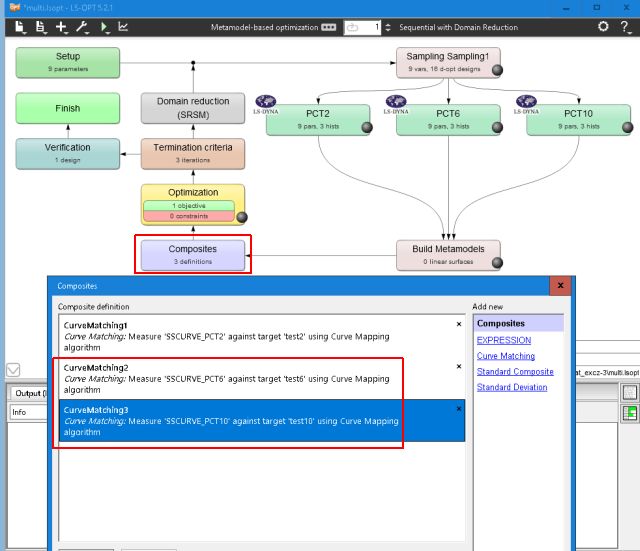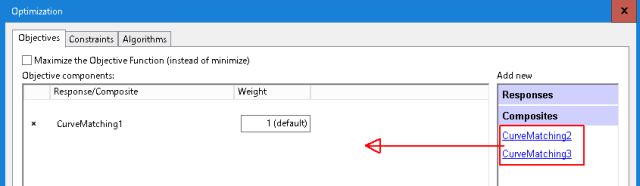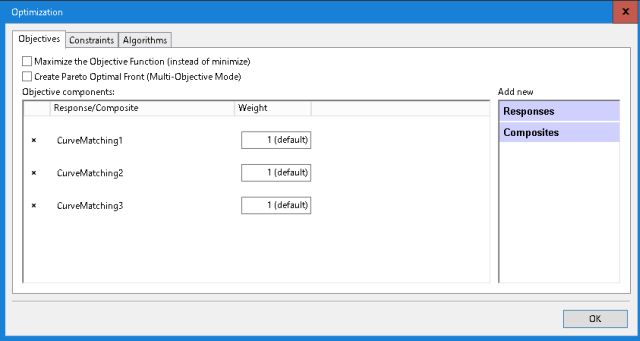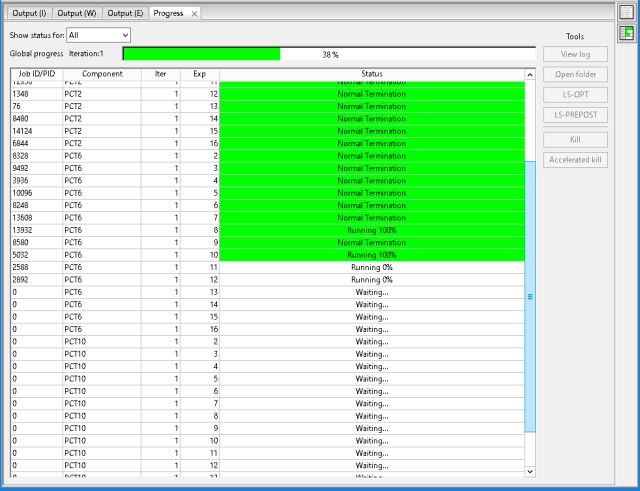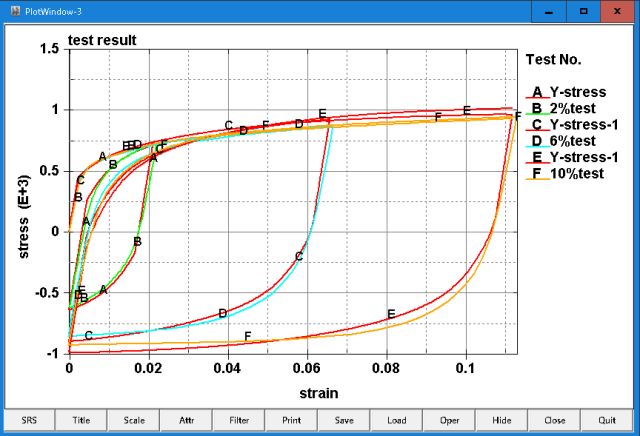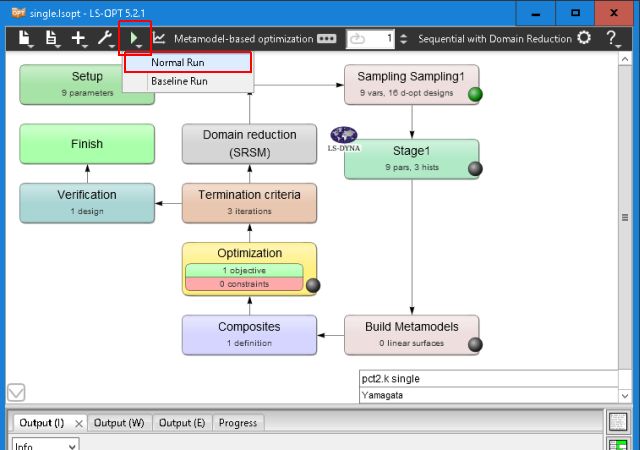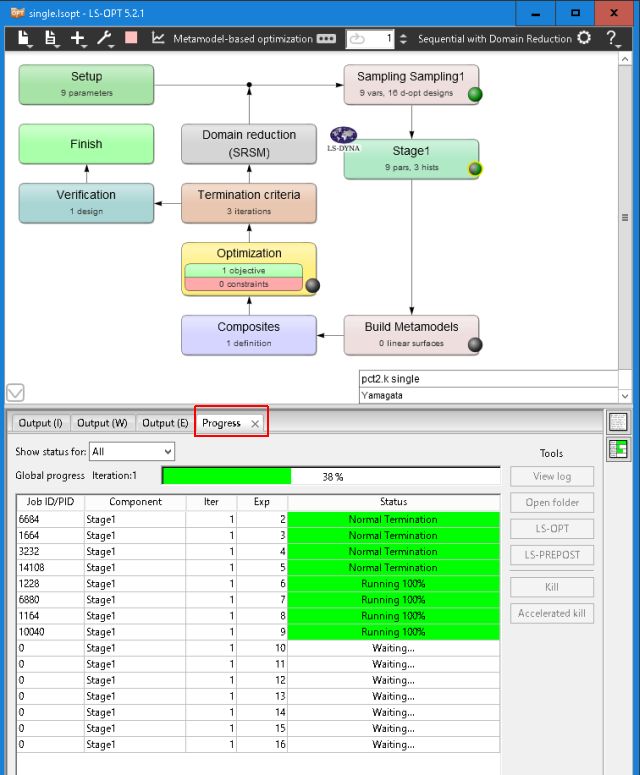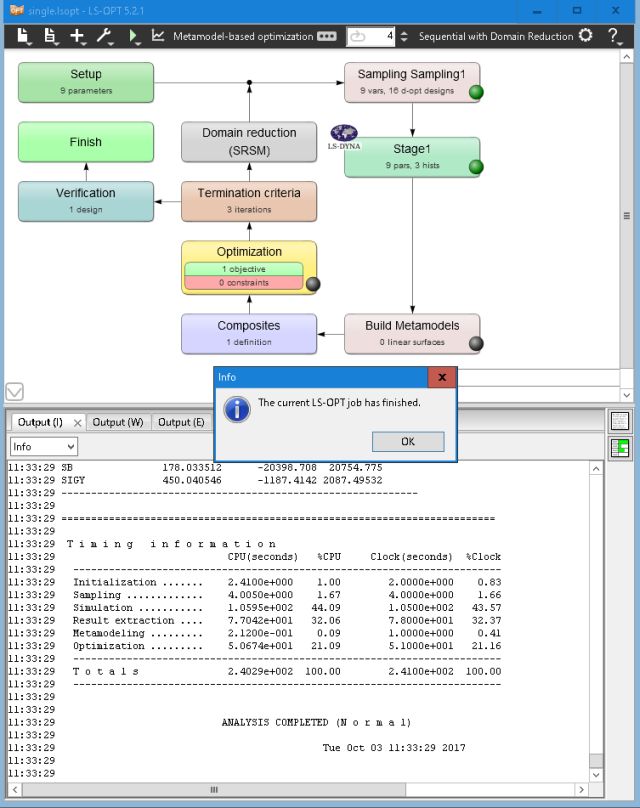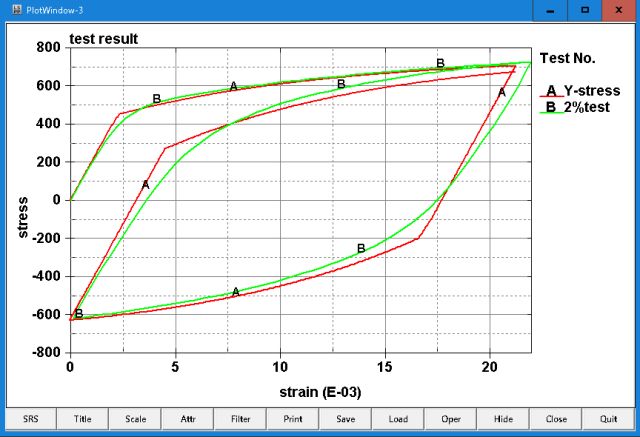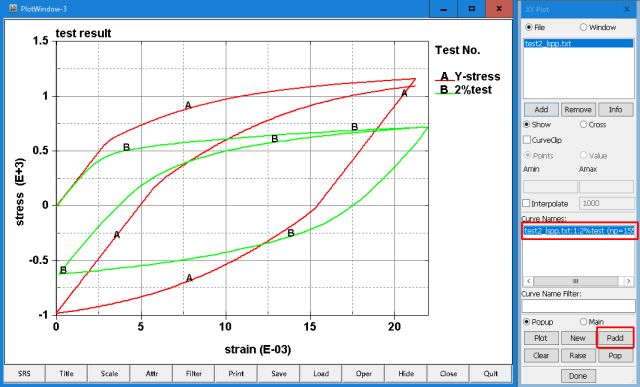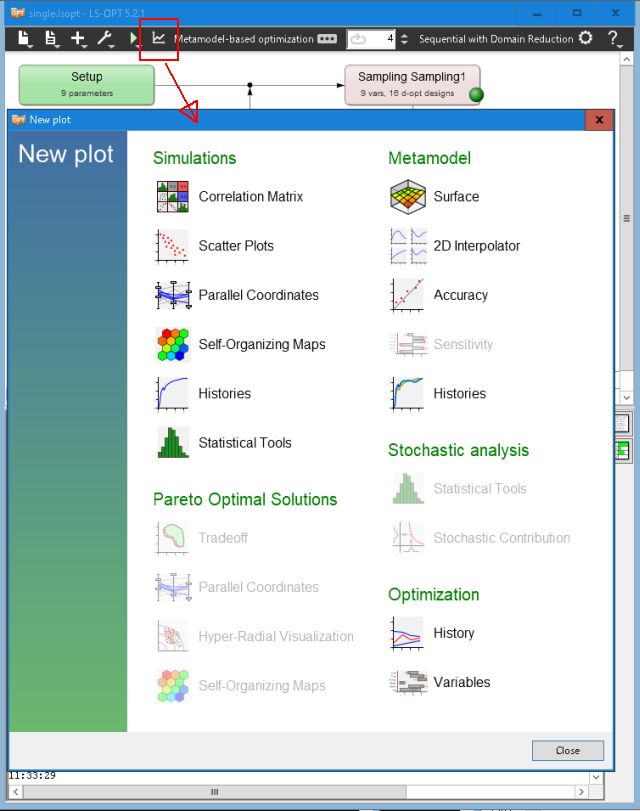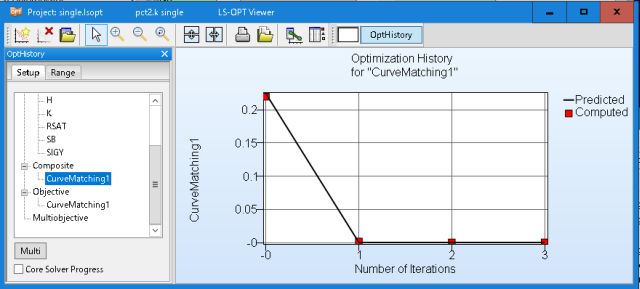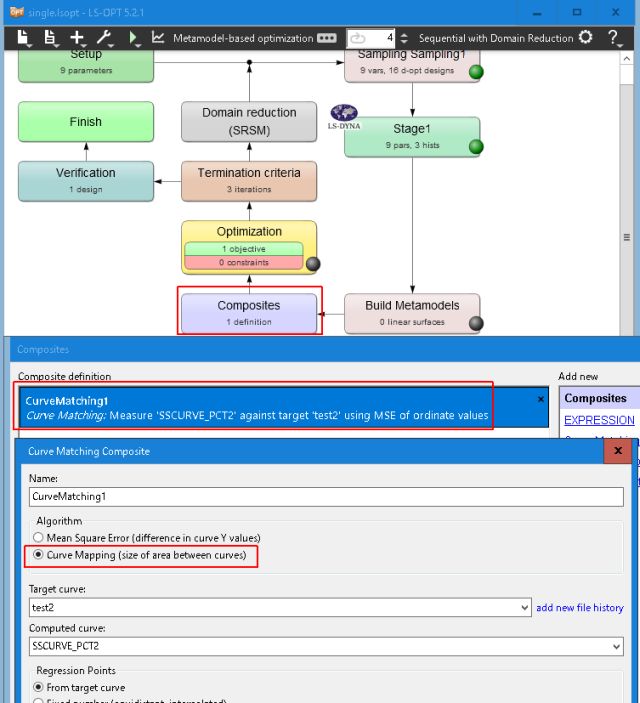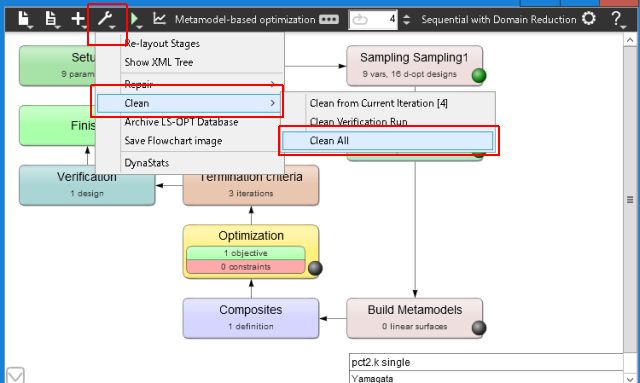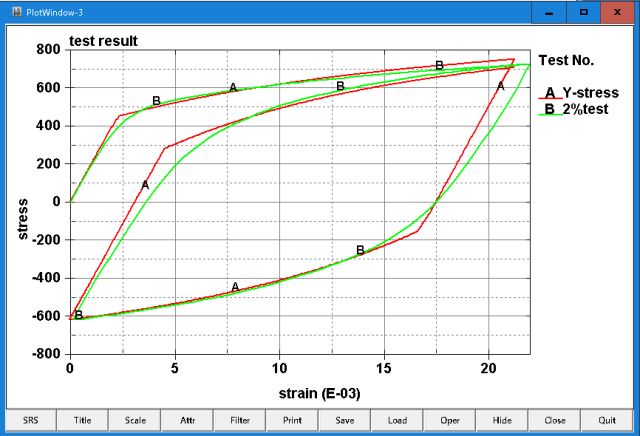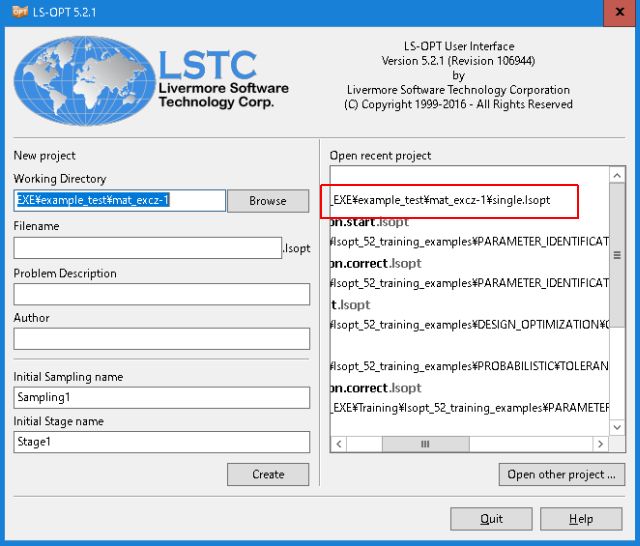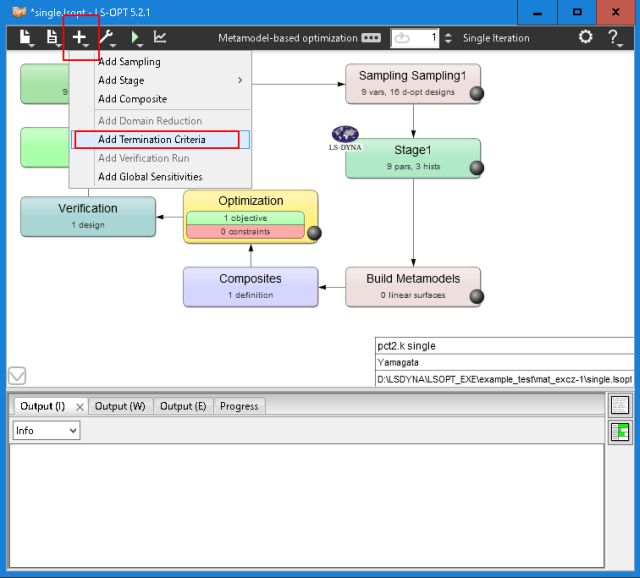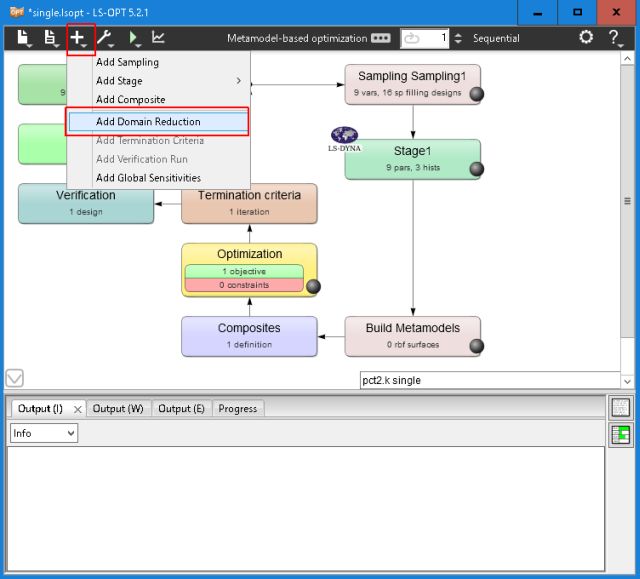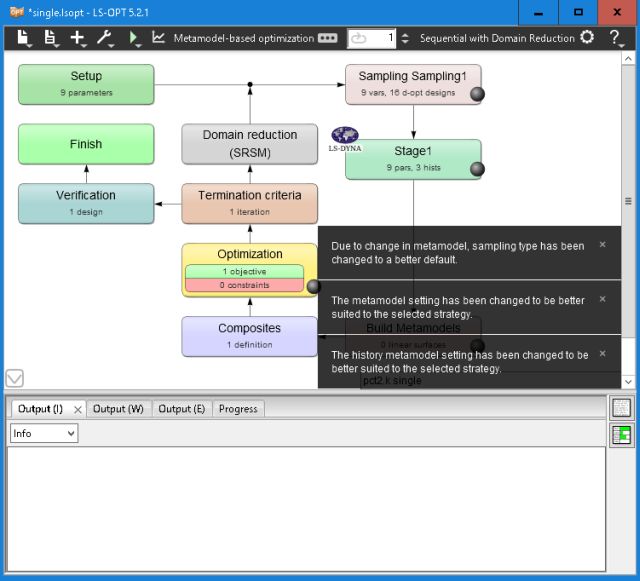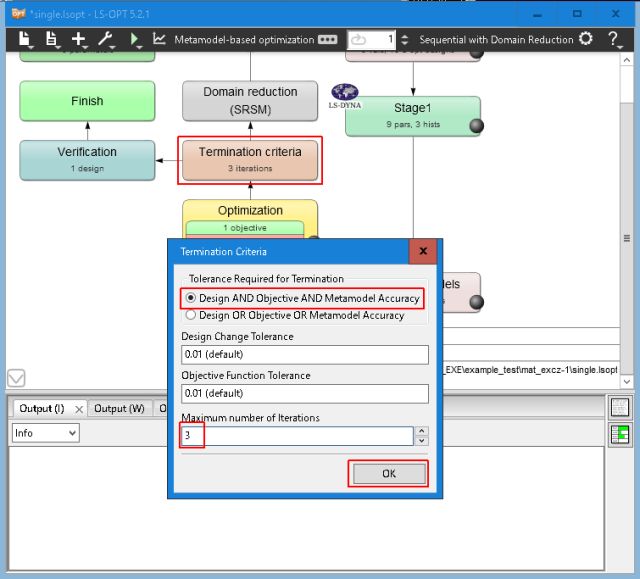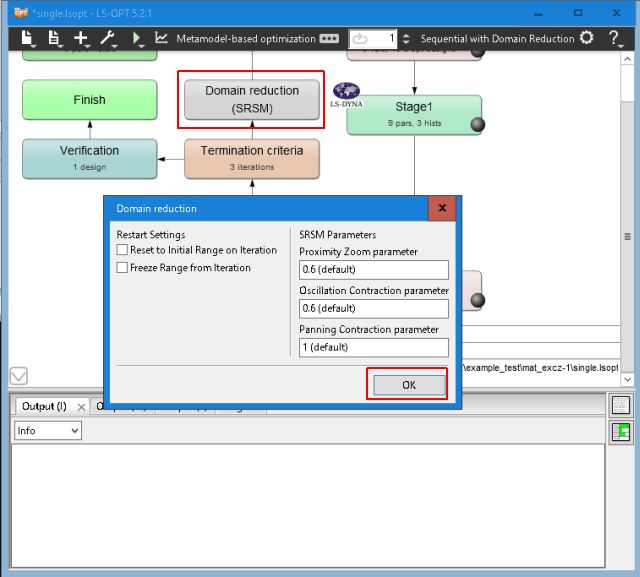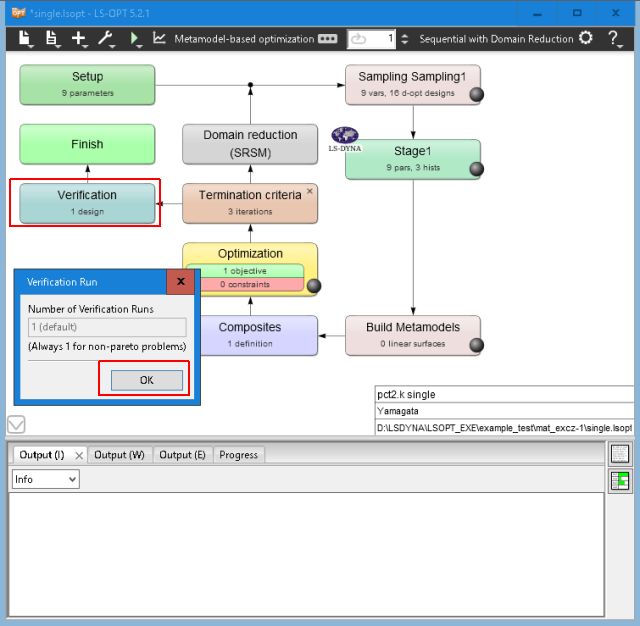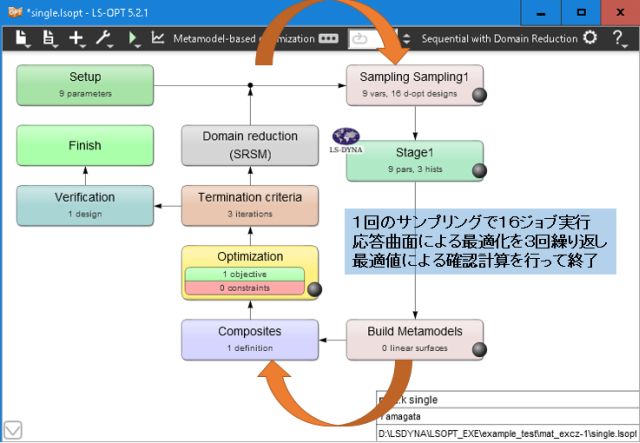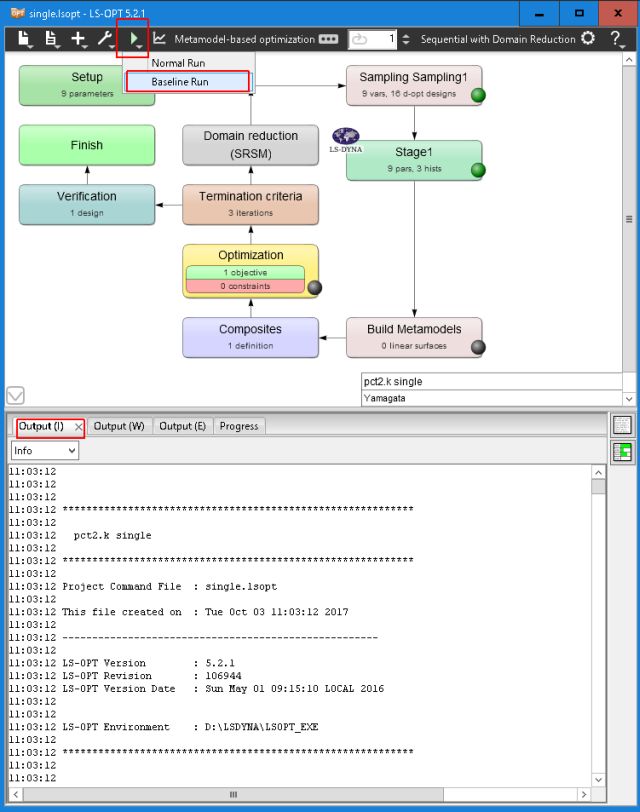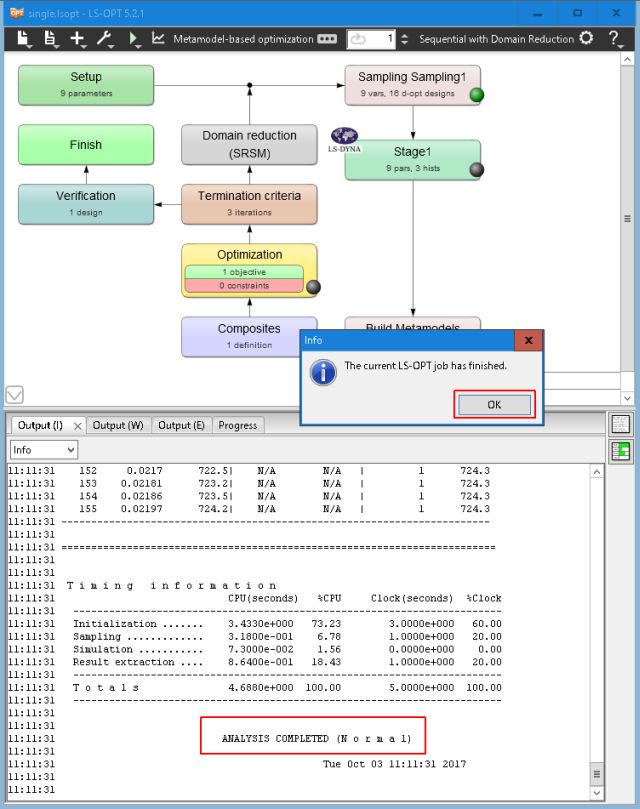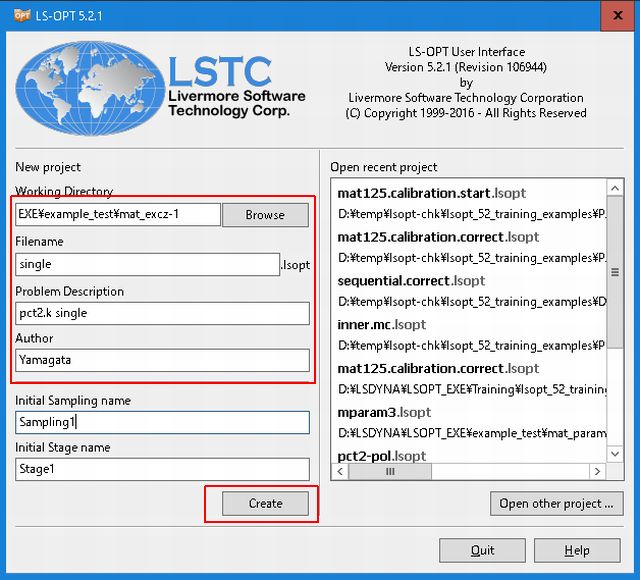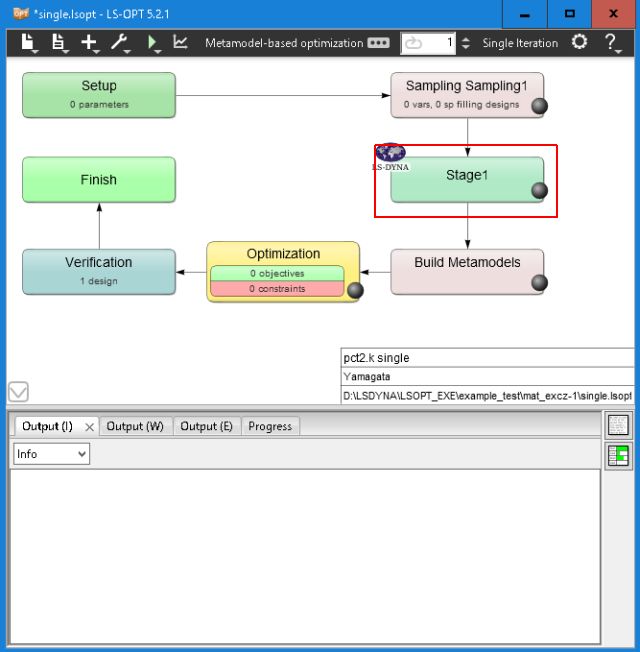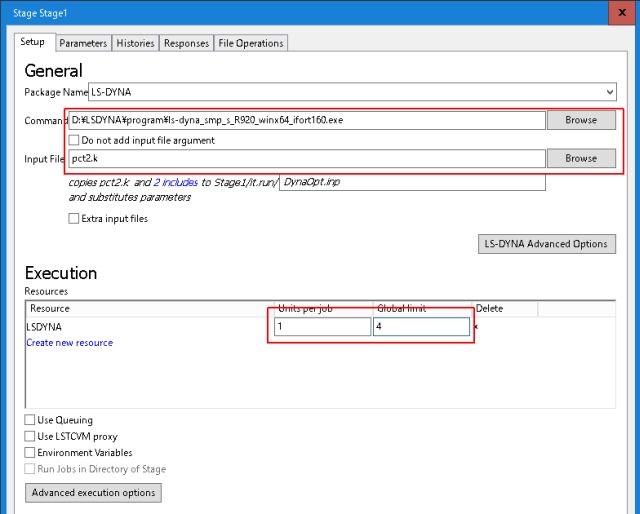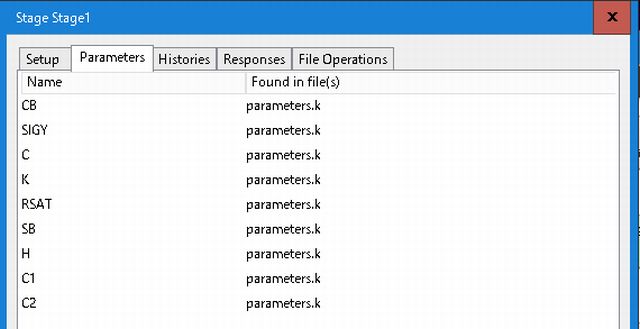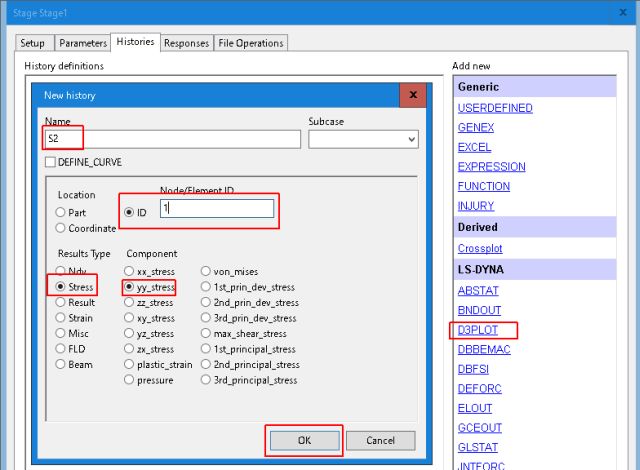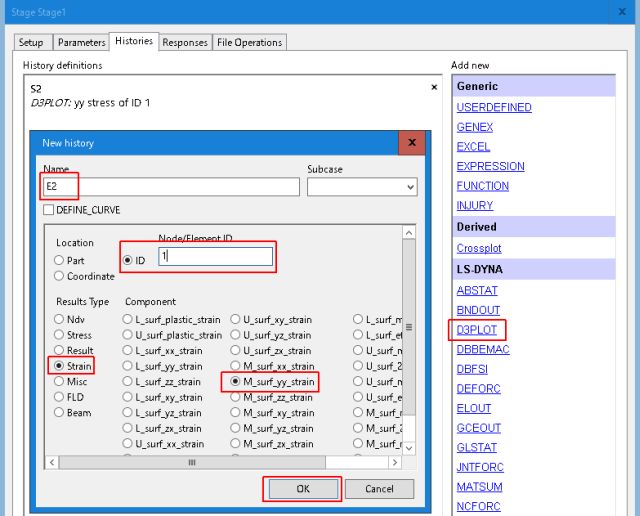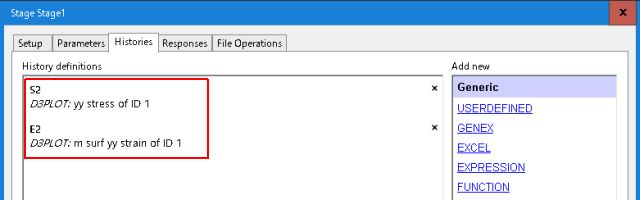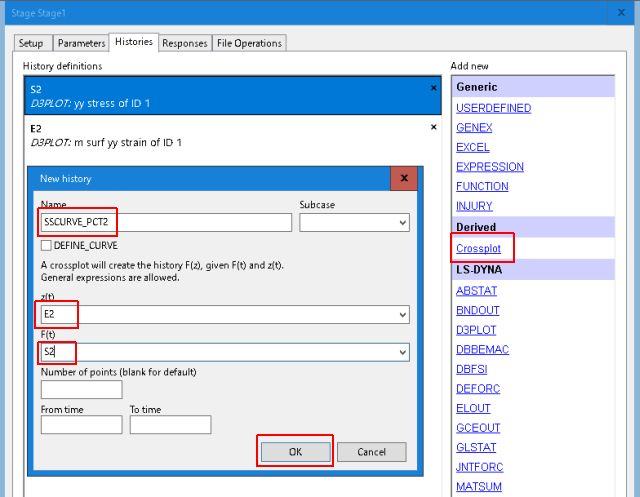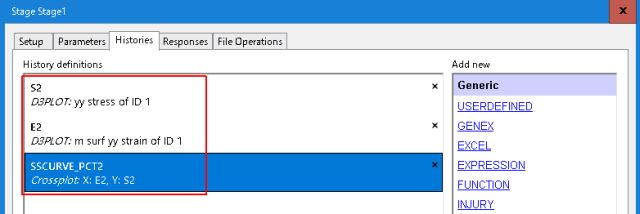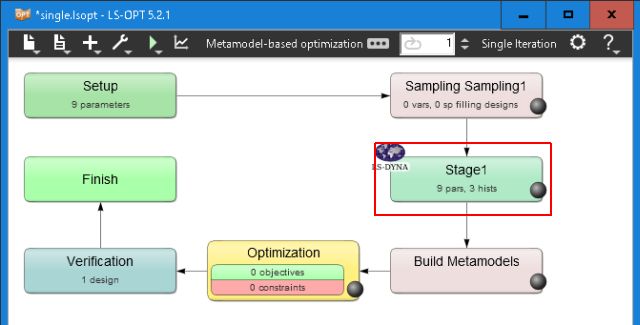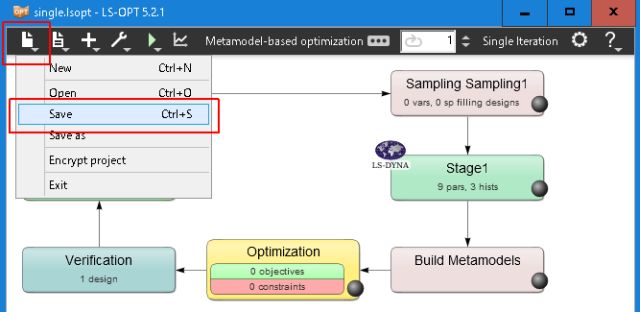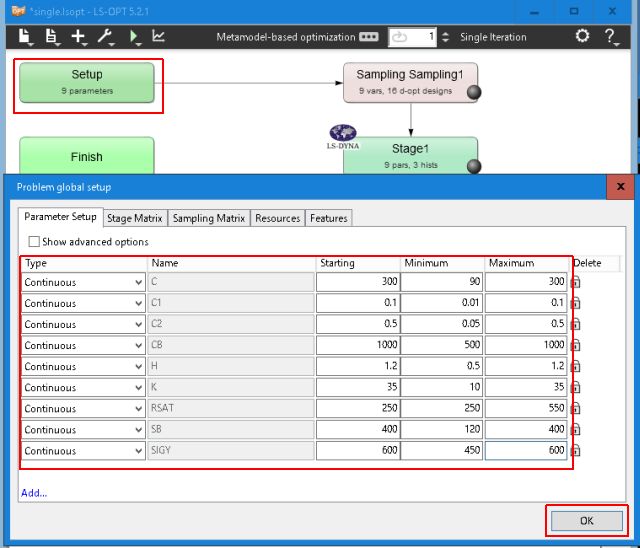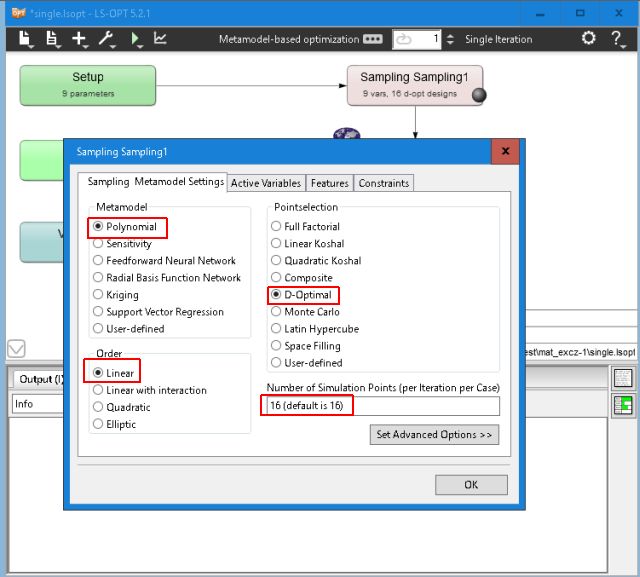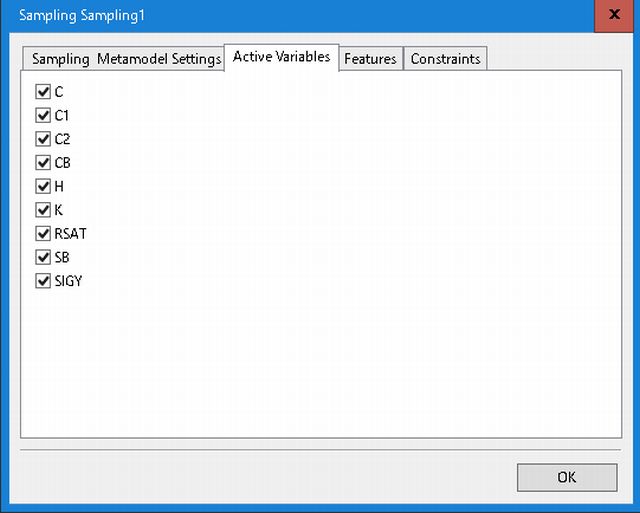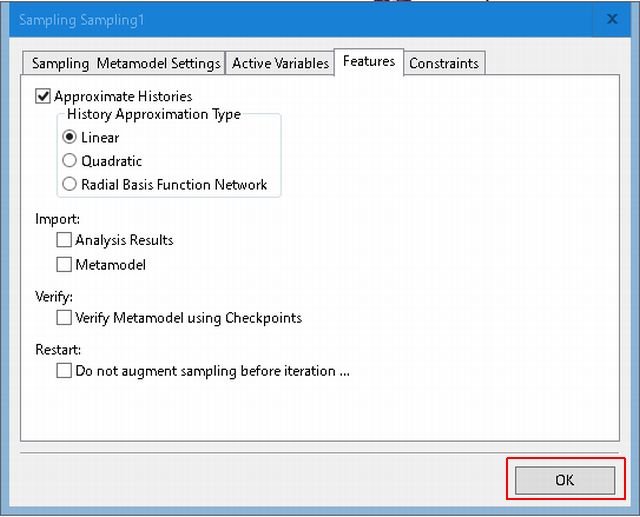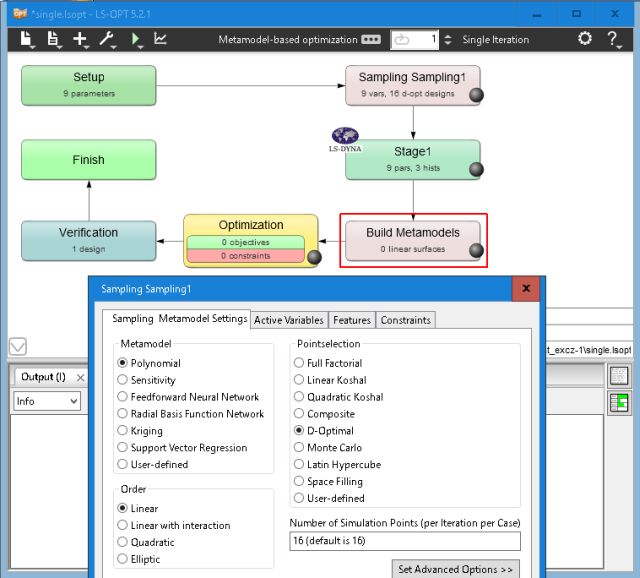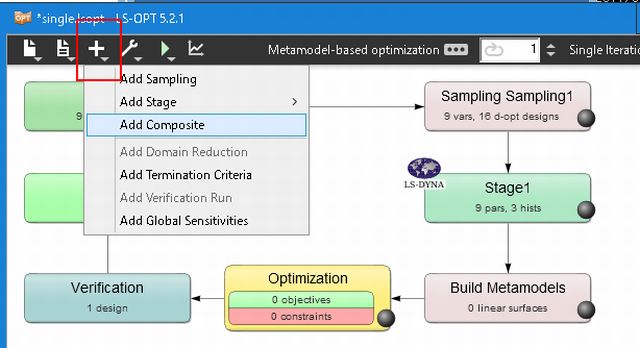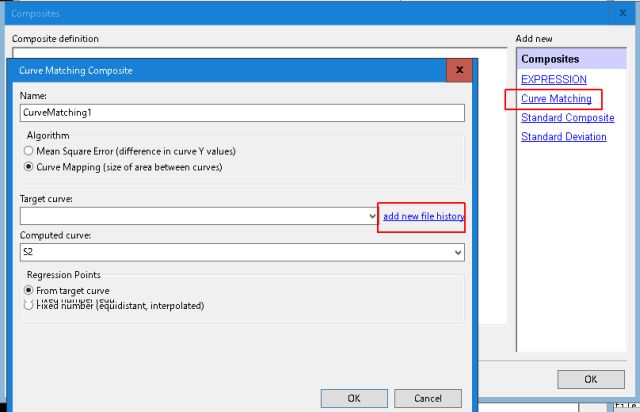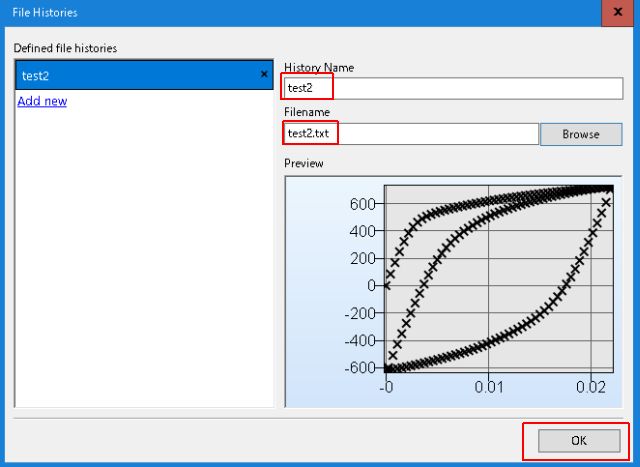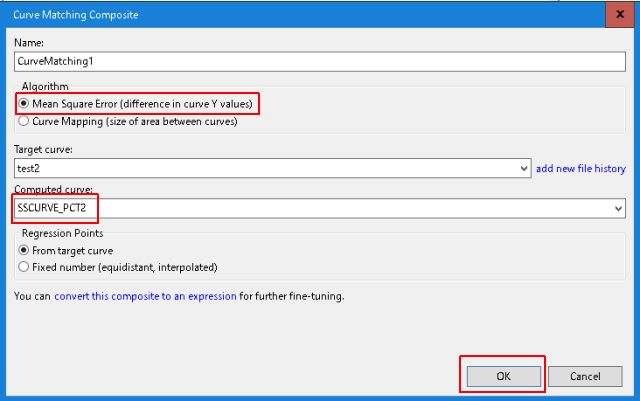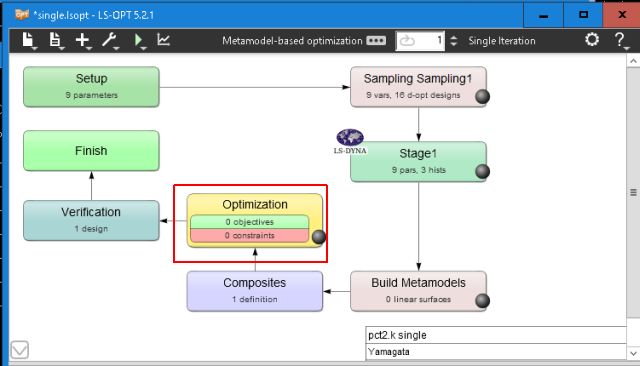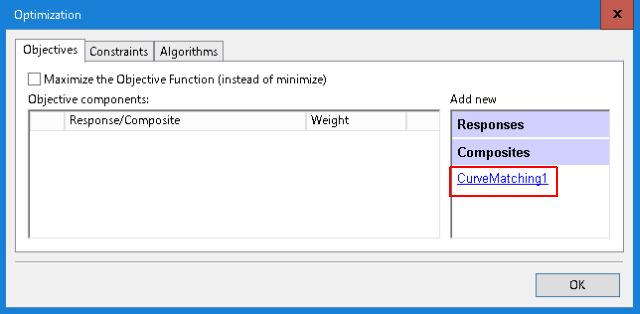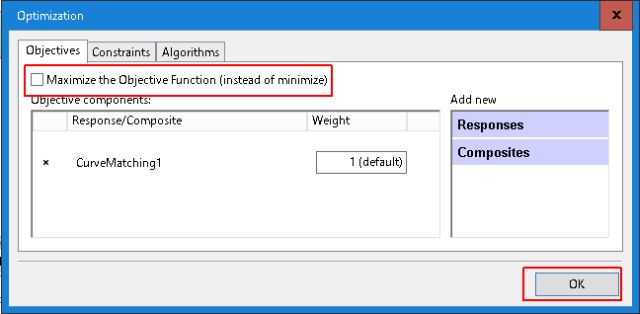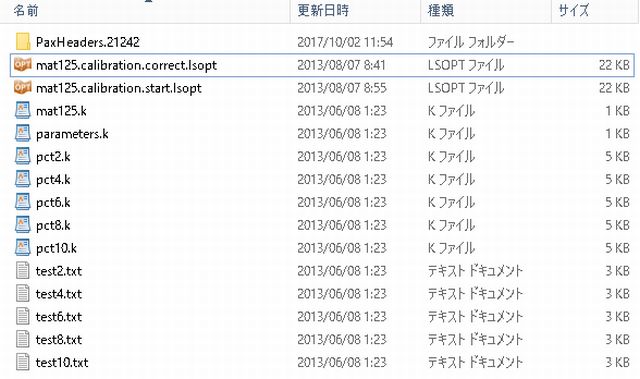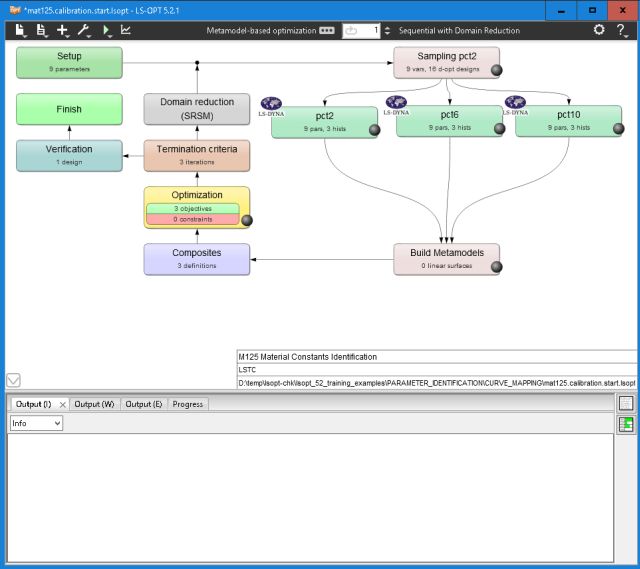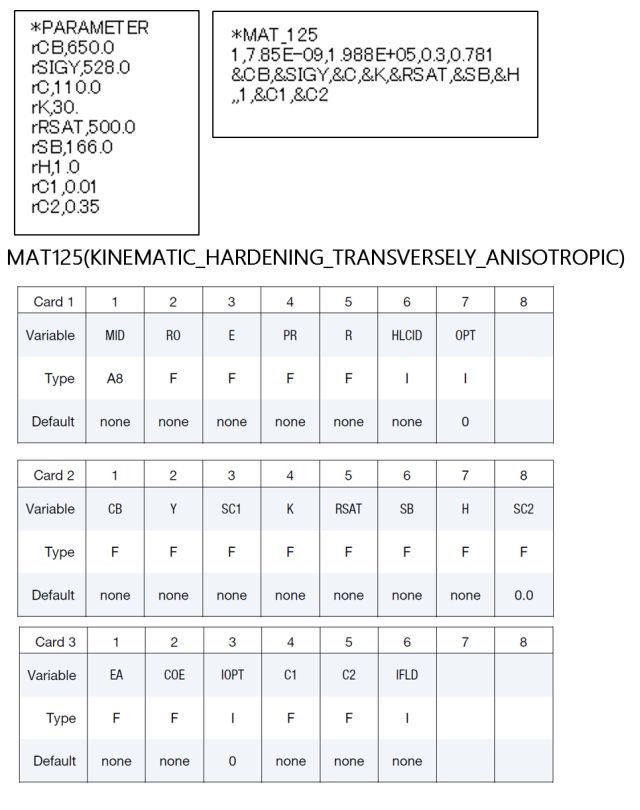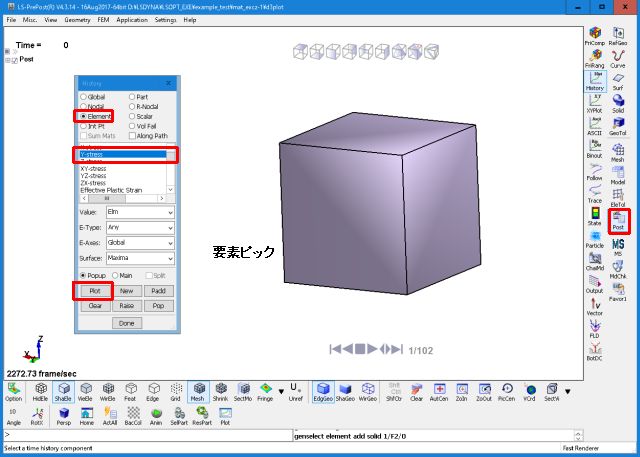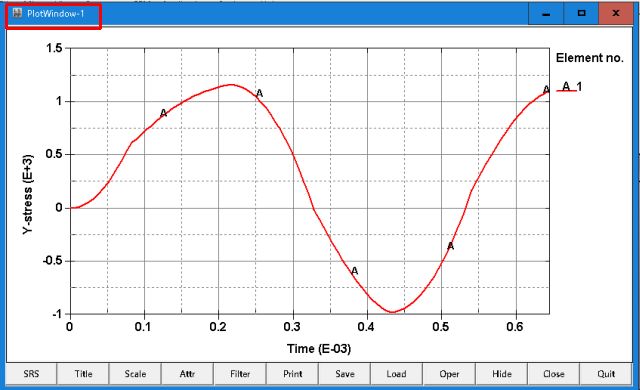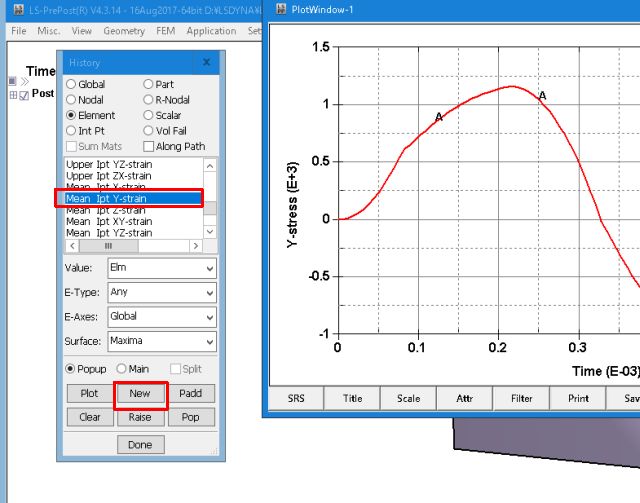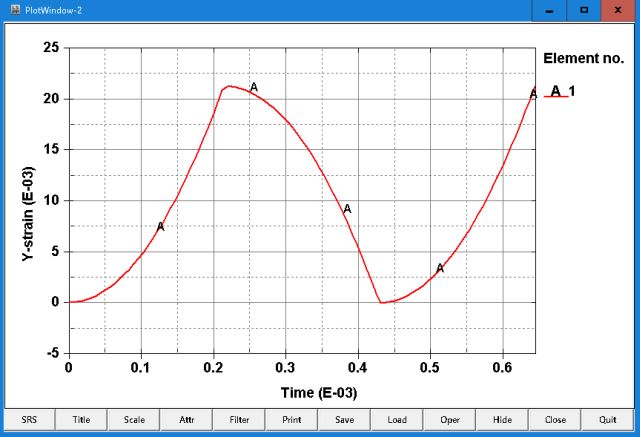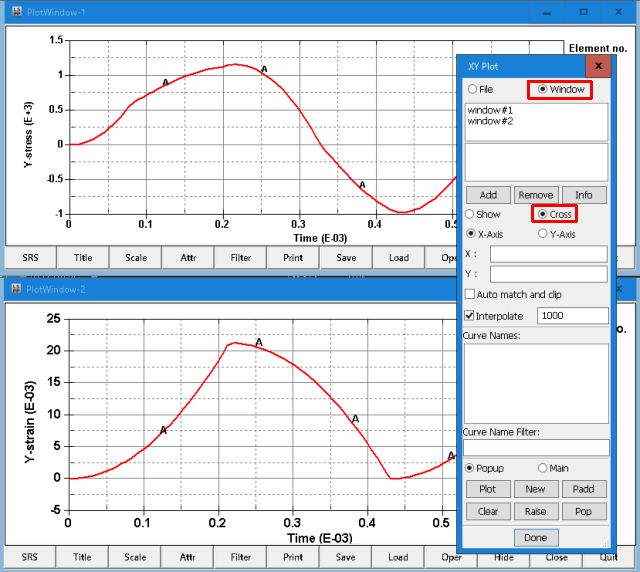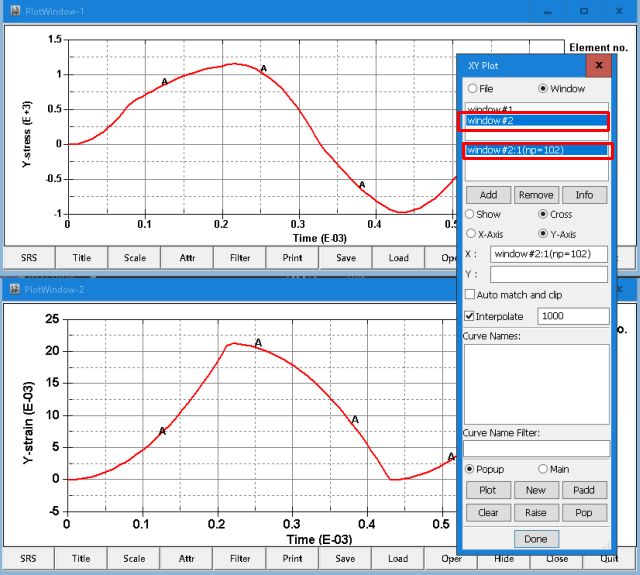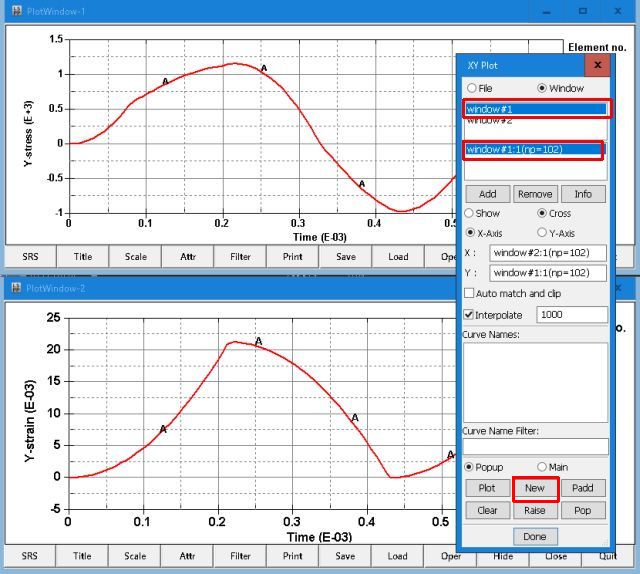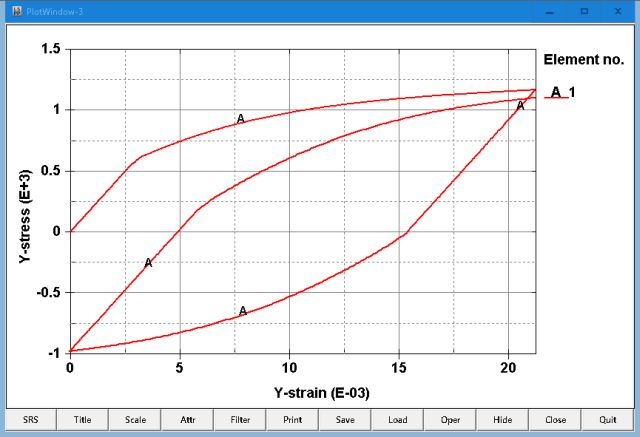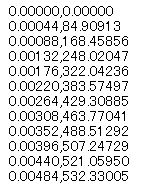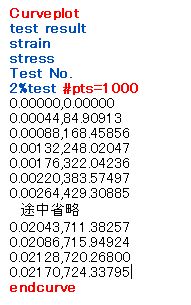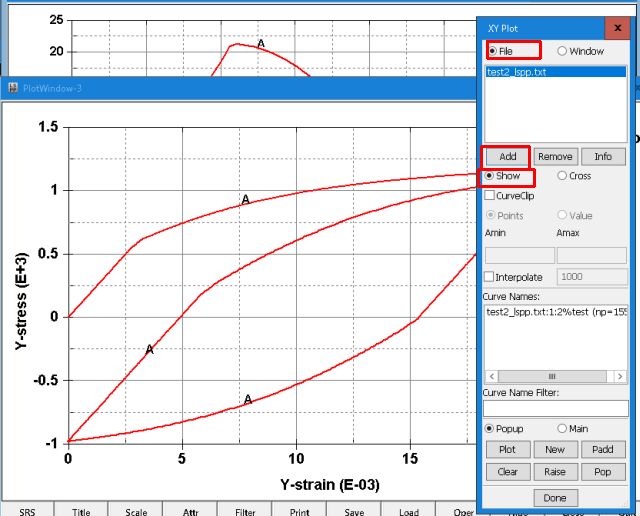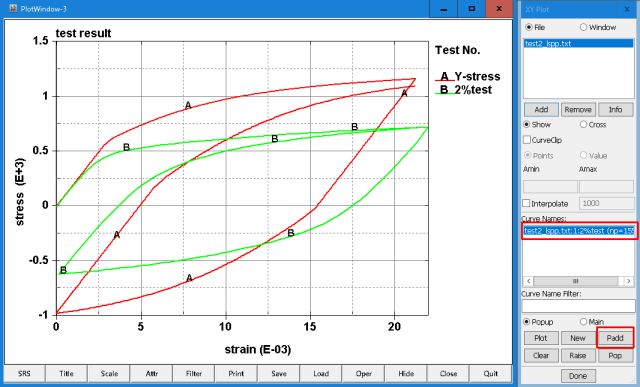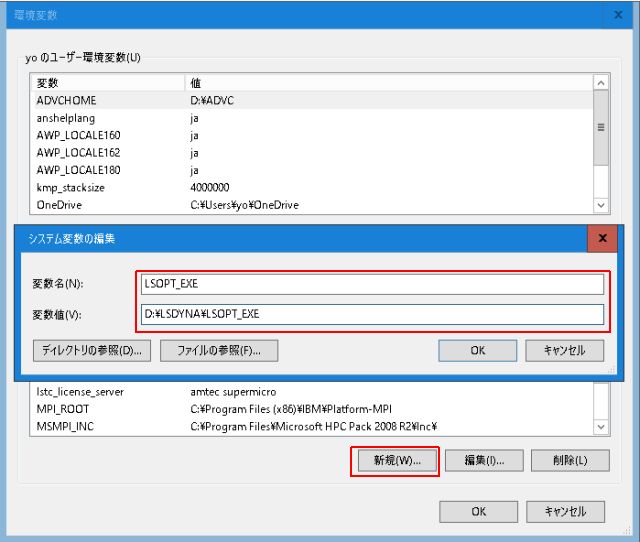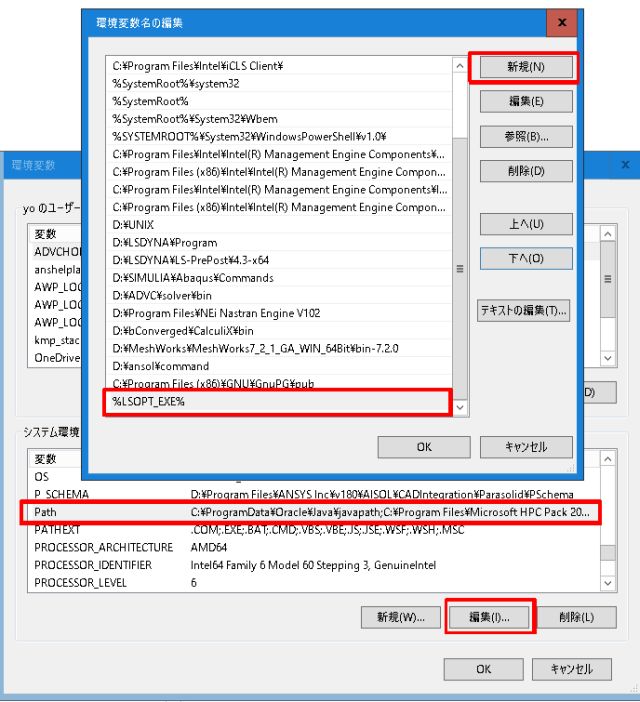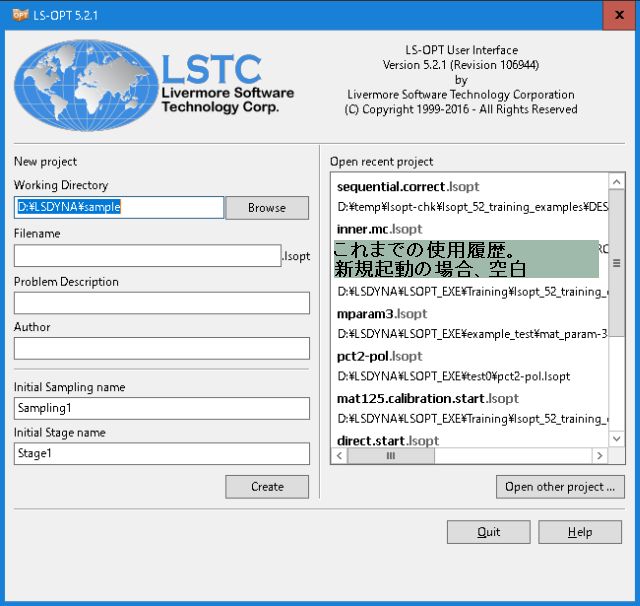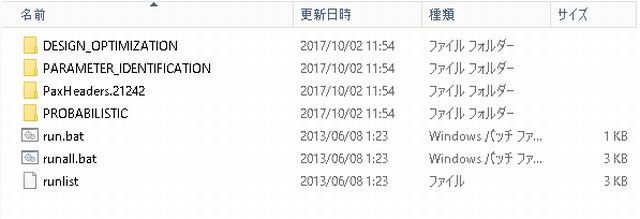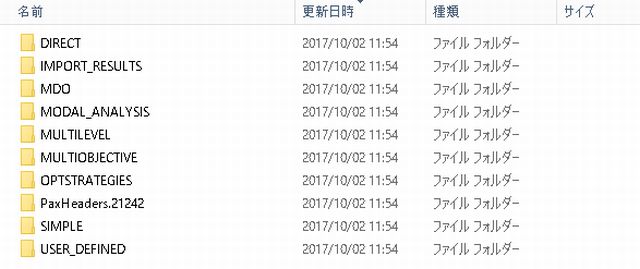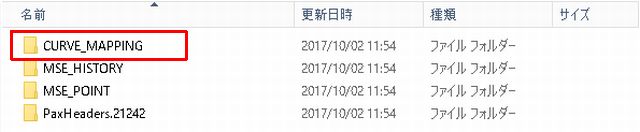9月末、LSTCダウンロードサイトに lstc-winsuite というディレクトリが追加され、
LSTC-WinSuite_R10.0_r42-win-x64-install.exe
というファイルがアップされていました。ランスモアさんが上記ファイルを試してみたら、
「必要なモジュールが全部入ってますよ」ということで、私もやってみました。
ファイルサイズ:約900MB, WIndowsインストール版の3倍あります。
インストール方法:ファイルをダウンロード、任意の場所に保存してダブルクリックでインストール開始
最初にインストール内容選択があります。
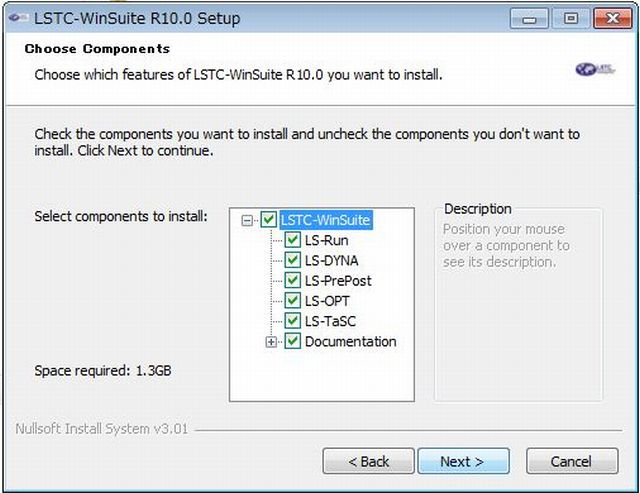
デフォルトで上記プログラムのの最新版がインストールされます。
内容は、”インストール指定場所”\LSTC_SUIT 下に
Documentation
LS-DYNA ( R10.0 SMP単精度&倍精度、MSMPI版MPP単精度&倍精度、L2a.exe )
LS-OPT5.2.1
LS-PrePost4.3 ( 2017/07版)
LS-RUN 1.0
LS-TaSC 3.2
この中で、LS-RUNという新しいプログラムを簡単に紹介します。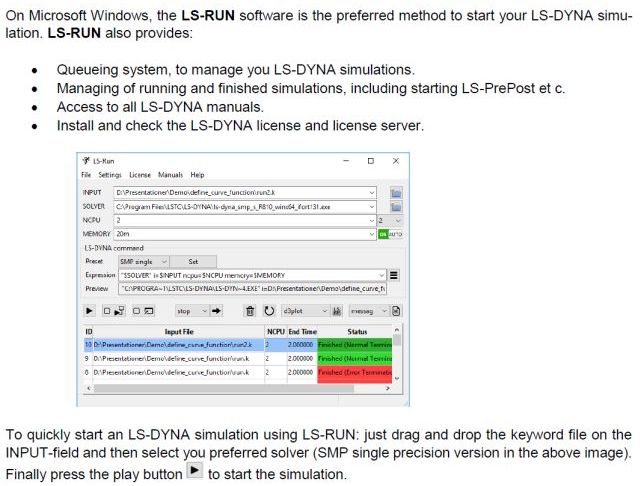
従来のWindows版LS-DYNA Program Managerは、細かい設定はできなかったが、LS-RUNでは、
詳細な実行設定、SMP, MPP版両方の起動が可能、キューイング機能、LSPP起動等、これまで
Managerでジョブを起動していたユーザには便利なツールだと思われるが、コマンドをバシバシ打ち込む
ユーザにはほぼ無関係である。
試しに、PMPI版MPPDYNAを実行してみた。
事前にMPIRUNのパスを通しておく等、ある程度の準備が必要だった。
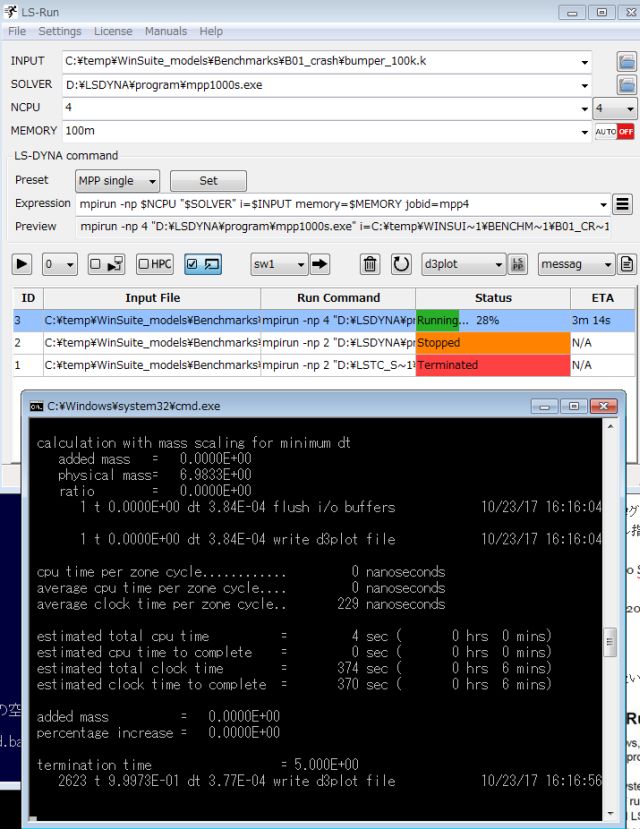
Documentation\LSTC-WinSuite_models.exe – ベンチマークと例題集
何故か、インストールファイルがここに出来ている。これもダブルクリックして実行すると以下の
フォルダと入力データ、問題説明のPDFファイルがLSTC_WinSuite下に格納されている。
Benchmark – crash, implicit, stamping 最大8コア程度で実行可能なベンチマーク用データ。
LSTCにおける測定結果も含まれている。
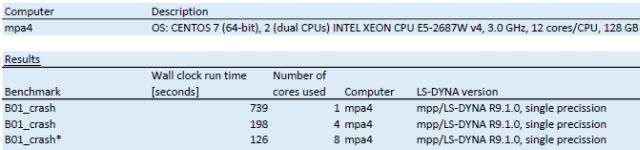
B01_crashの結果
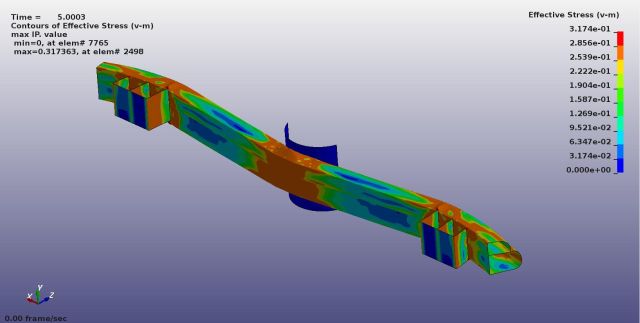
試に、自分のLinuxマシンでも実行してみた。
OS:CentOS7、 INTEL CORE i7 6900K 3.7GHz 8cores, 64GB
1core : 540s
4core : 159s
8core : 101s
LSTCのベンチマークマシンよりも高速だった。
他に、以下のデータが含まれている。
Examples – 衝突、ICFD、Implicit4例、塑性加工、スタンピング。全てPDFの説明が付いている。
Guidelines – Implicit解析用のデータとガイドライン。
Tutorials – lsppを使った各種解析データの作成手順、例題データ。
従来のLSDYNA例題は非常にプアなままだったが、上記のデータ群は丁寧な説明(英文)がされている。